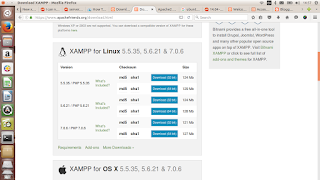Cara Merubah Hak Akses Pada HTDOC di Ubuntu
Ketika pertama kali menggunakan lampp (xampp untuk linux) dan mencoba untuk memasukkan file kedalam folder htdocs dengan cara copy paste, maka kita akan menemui masalah. Masalah tersebut berupa tidak munculnya menu paste saat klik kanan serta fitur paste tidak bekerja meskipun kita sudah menakan ctrl + v pada keyboard. Ketika menjumpai masalah tersebut kita tidak perlu khawatir, jangan beranggapan bahwa sistem operasi linux kita yang error kemudian langsung melakukan install ulang sistem operasi. Penyebab tidak bekerjanya fitur paste tersebut adalah karena permission (hak akses) folder htdocs. Agar kita bisa menambahkan file ke dalam folder htdocs dengan cara copy paste maupun merubah file yang sudah ada, maka kita perlu merubah permisi folder htdocs tersebut. Untuk merubah permisi folder htdocs, caranya sangat mudah. Buka Terminal kemudian tuliskan perintah dibawah ini lalu enter. sudo chmod 777 -R /opt/lampp/htdocs Kemudian sistem akan meminta password. Isikan dengan